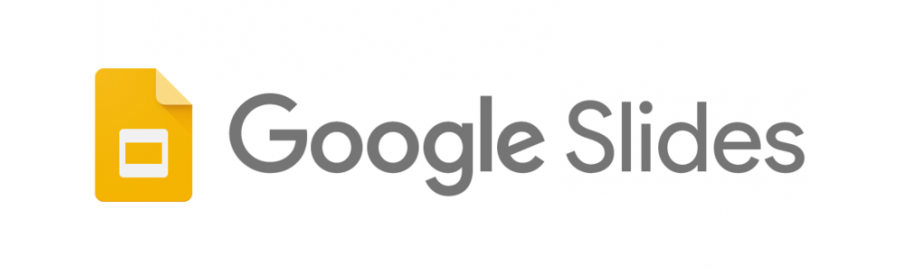
See others in the series:
- Google Calendar Power User Tips
- Google Docs Power User Tips
- Google Sheets Power User Tips
- Google Slides Power User Tips (this doc)
Google Slides may not have all the fancy graphical animations that Powerpoint supports, but the vast majority of business presentations we use it for, it’s great. That said, it does have some power-user capabilities that aren’t very widely known yet. Hopefully these tips will help.
Table of Contents
- Present to Zoom not using Full Screen Mode
- Use different theme layouts
- Customize your slide’s theme
- Use Diagrams
- Align items
- Distribute items
Present to Zoom not using Full Screen Mode
I’ve seen a lot people present share their slides via Zoom without moving the slides to present mode:
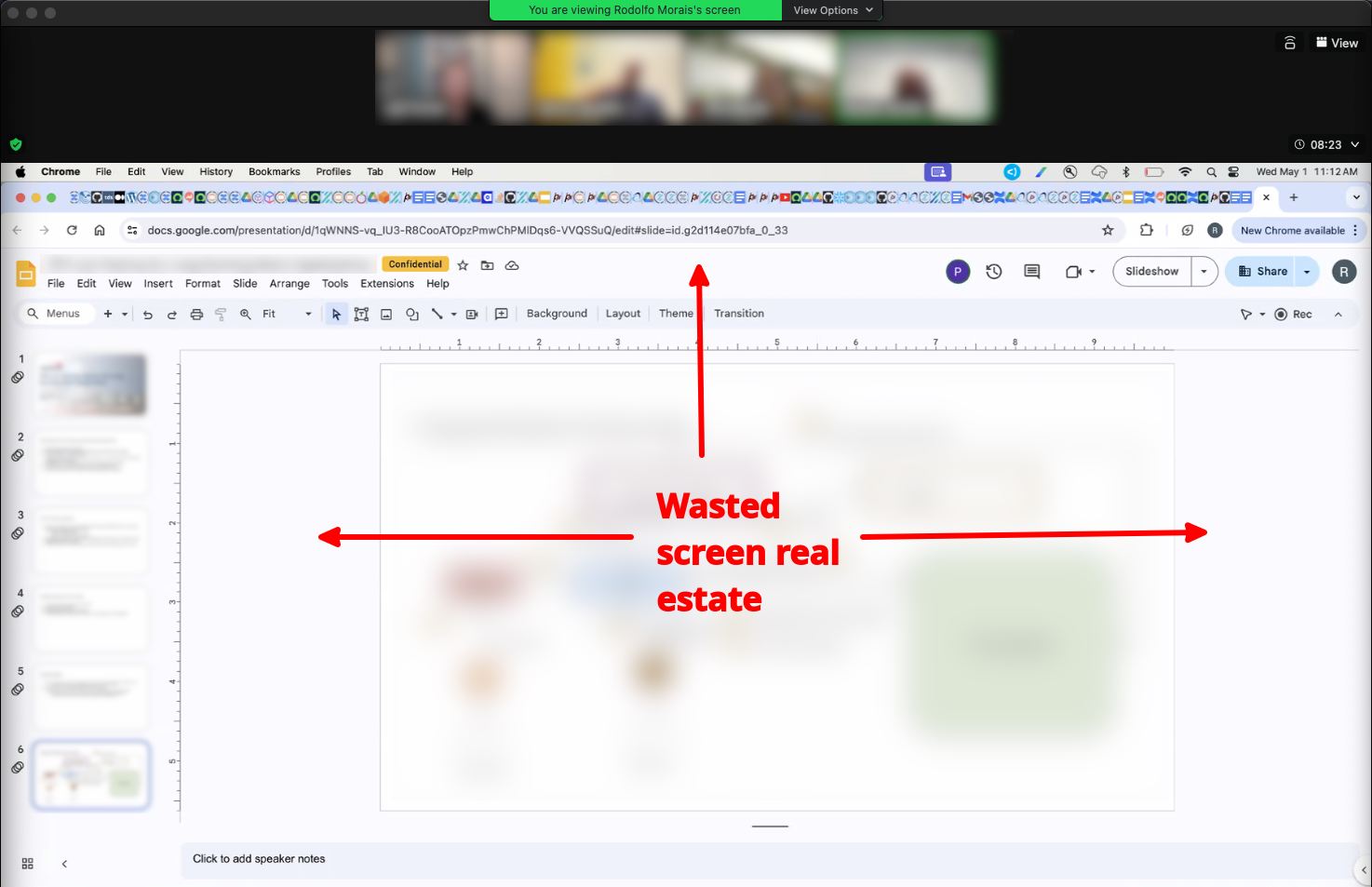
This means that the content of the slides is only using about 60% of the available screen real estate. Also, you cannot share control of your slides via Zoom if not in Slideshow mode.
I recognize that people don’t like to present in normal Slideshow mode because it takes over the full screen. However there are TWO ways to present slides (not showing the sidebar or edit controls) while also not being in full screen mode.
1. Use Presenter View
The dropdown menu next to “Slideshow” lets you select “Presenter view”.
This will switch the slides into the slideshow mode but will constrain the slideshow to the browser window and won’t go full screen.
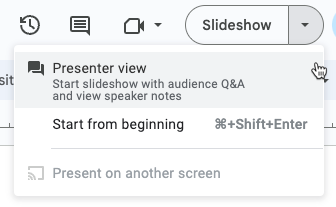
2. Present Normally but Exit Full Screen
There is a non-obvious way to exit full screen mode while remaining in Slideshow mode:
- Click the Slideshow button
- Hit Cmd+Shift+F which will exit full screen mode but remain in Slideshow mode
Use different theme layouts
Slide themes come with different layouts for different purposes, such as title slides, transition slides, 1 and 2 column content, etc. Make sure you use the correct layout for each slide.
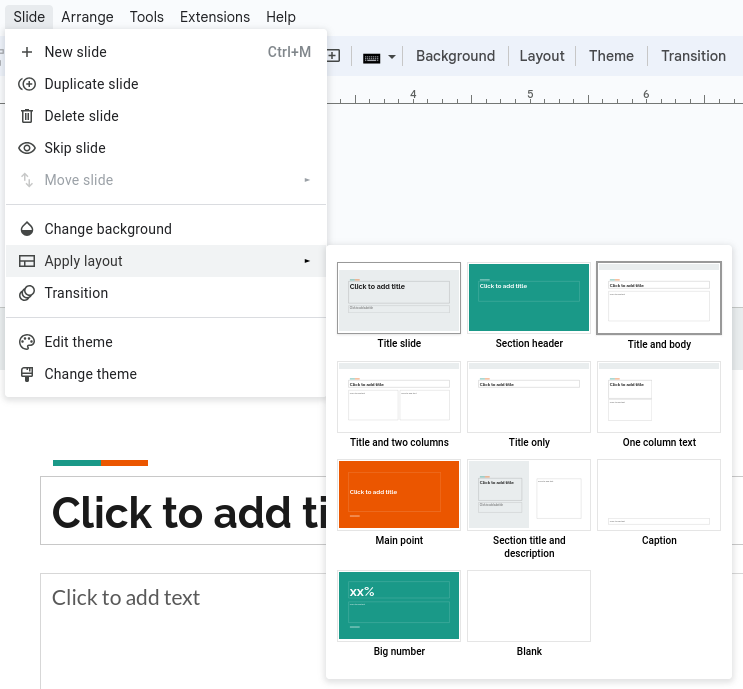
Customize your slide’s theme
I often see slides where the author has made positioning or style tweaks to the slides without updating the slide theme. This means that for every new slide, the tweaks have to be re-applied manually.
There is an easier way: if you want to make a change that should apply to all similar slides, then you should apply that change to the theme. Doing so will make your change get inherited by all slides that use the theme.
Simply go to Slide > Edit theme and make your changes: 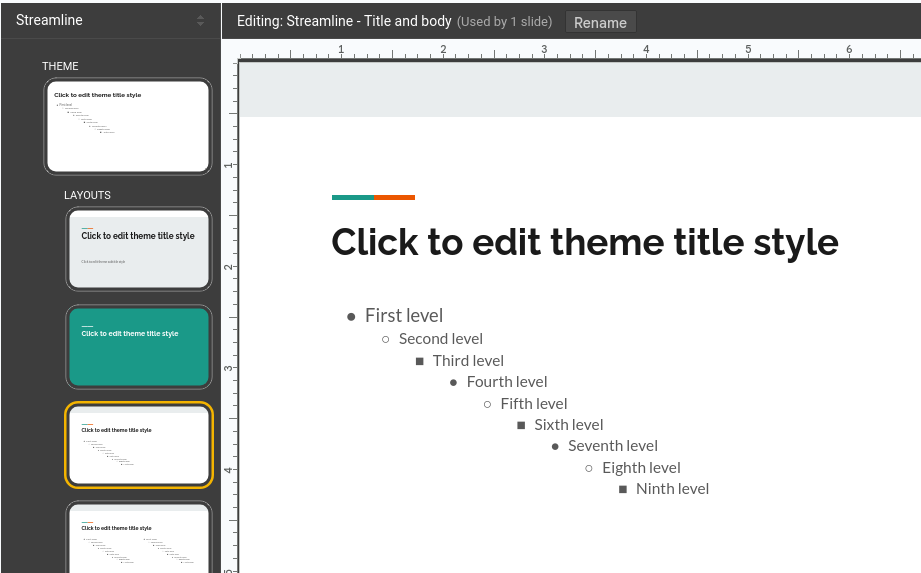
Use Diagrams
Google provides a set of diagrams for creating interesting data visualizations, such as grids, hierarchies, timelines, process diagrams, relationship diagrams, cycles, etc.
You control the number of nodes (e.g., steps in a process diagram, levels in a relationship, etc) and it will generate a fully customizable set of shapes that help convey information in an interesting way.
Align items
Often people manually adjust the items on a slide in a futile attempt to align them, nudging them up and down in a sysifian attempt to get them to look correct.
There’s an easier way:
- Lasso or hold down shift while clicking the items you want to align
- Right click and select Align Vertically or Align Horizontally
- Select how you want to align them
- Be amazed
Distribute items
Similar to aligning items, if you have a set of items and you want to space them out evenly, you can use the Distribute action:
- Lasso or hold down shift while clicking the items you want to align
- Right click and select Distribute > Verticaly or Distribute > Horizontally
- Be amazed