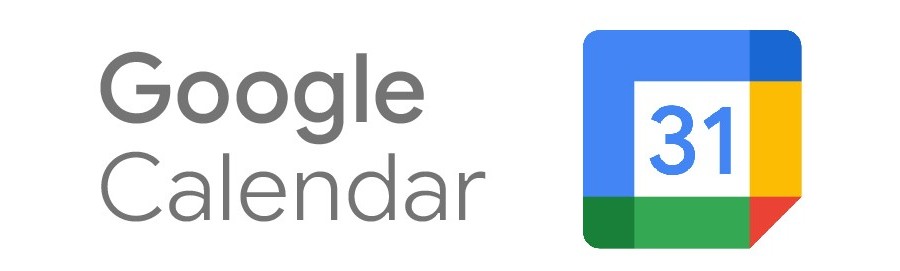
See others in the series:
- Google Calendar Power User Tips (this doc)
- Google Docs Power User Tips
- Google Sheets Power User Tips
- Google Slides Power User Tips
The important thing to realize with Google Calendar is that it’s a tool that is partially for you to organize your work days, but also partially for others to figure out how they can meet and connect with you. I’ve found many people neglect the latter.
These tips will help you better use Google Calendar for yourself and make it easier for others to interact with your calendar.
Table of Contents
- Give others edit access to meetings you create
- Set your working hours and location
- Quickly Change Your Working Location
- Add Meeting Notes
- Use Focus Time
- Color Code Your Meetings
- Make your events details visible to everyone in your org by default
Give others edit access to meetings you create
Whenever you create a meeting for a small group, make sure to check the “Modify event” checkbox under Guest Permissions. This allows others to update the description, add attachments, or quickly move the meeting to a new spot if a conflict arises.
You can also make this the default by going to Calendar Settings > Event Settings > Default guest permissions and checking “Modify event”.
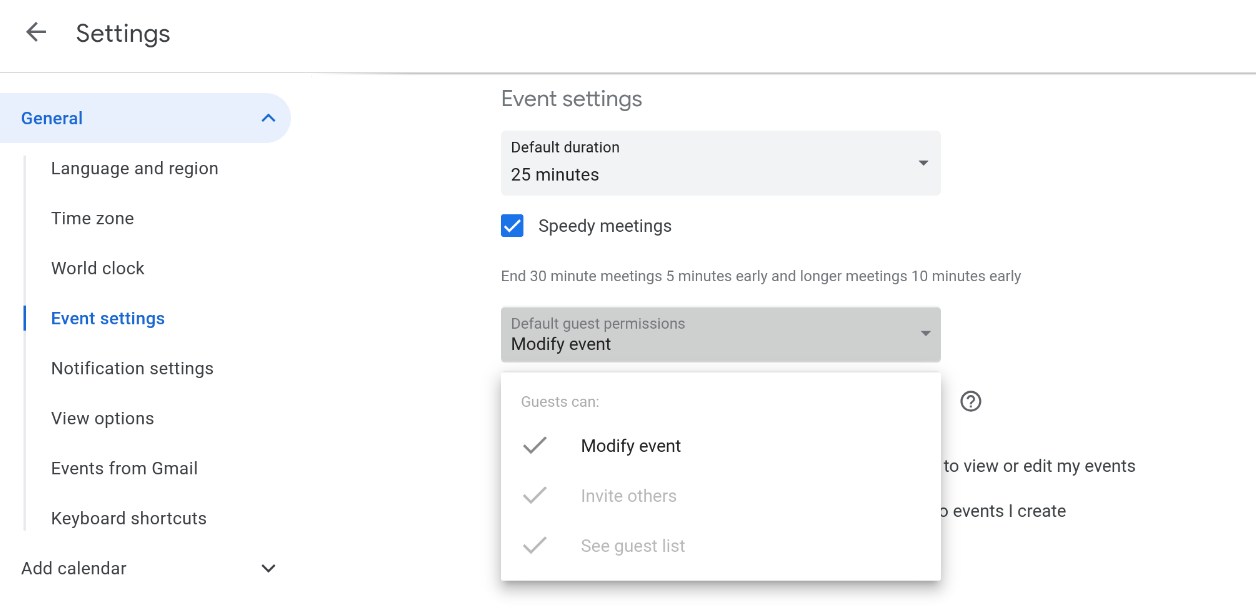
Set your working hours and location
Now that many of us are living in a hybrid-work environment, it’s important to make it simple for others to tell when you are available and where you will be physically located during the day. The easiest way to do this is by setting your working hours and location. This will ensure people don’t book meetings when you’re unavailable and it helps meeting organizers know whether to reserve a conference room for in-office attendees to congregate.
In Calendar Settings, go to “Working hours & location” and turn it on, then specify your working hours and where you work each day.
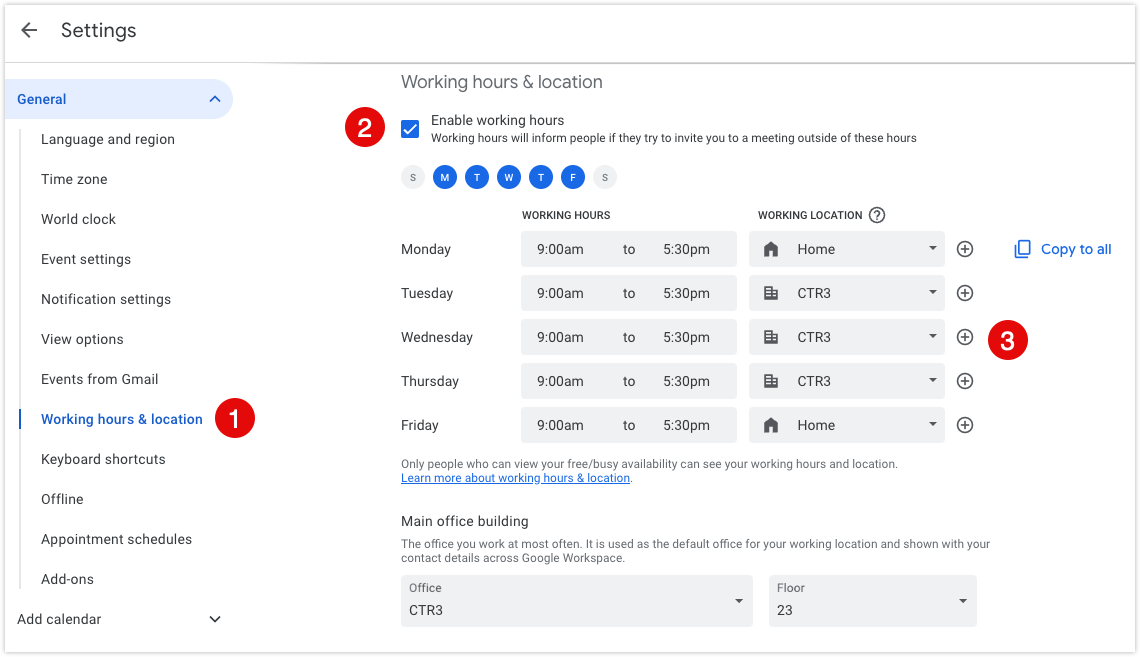
Once you have your Working Location set up, you can use the automatic location accept button that will ensure your location for a meeting always reflects your specified work location.
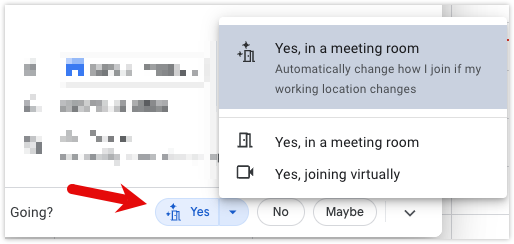
Quickly Change Your Working Location
If something comes up and you need to work from home on a day you would normally go into the office (or vice versa), it’s easy to quickly update your calendar.
- In Google Calendar, click the location lozenge at the top of the day,
- Click the Edit icon.
- Select your working location, and click save.
Google will ask you whether you want to apply to that day or all days. Click “Selected date only” and you’re done!
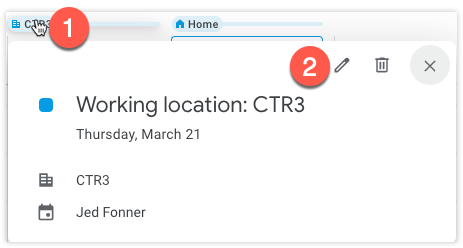
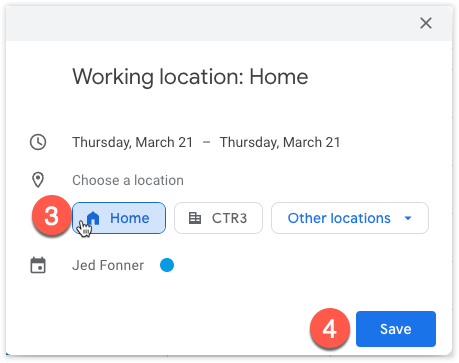
You can also set an ad-hoc working location for a partial-day on your calendar:
- Act like you’re creating a new event on your calendar for the time at which you will not be at your default working location
- Click the “Working Location” tab
- Pick where you will be working during the specified time
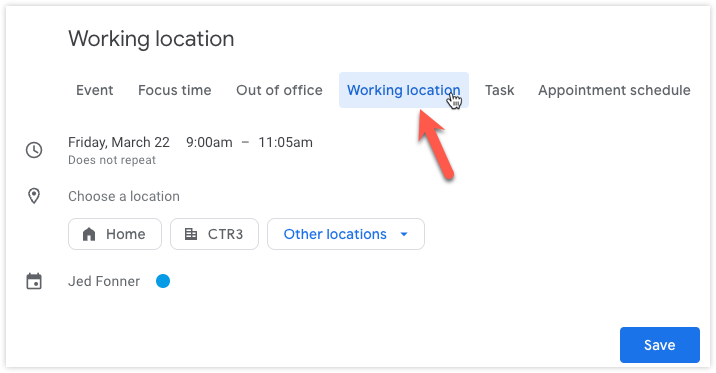
Now any meetings you accept during this time using the automatic location accept button will use this new location.
Add Meeting Notes
When creating a meeting, expand the “Add details or attachments” area and click the button to Create meeting notes. This will create a document which will be auto-shared with all attendees. Use this to add agenda items before the meeting, keep track of discussion points, and assign action items. This is especially great for recurring meetings so you can remember what was previously discussed and refer back to it later.
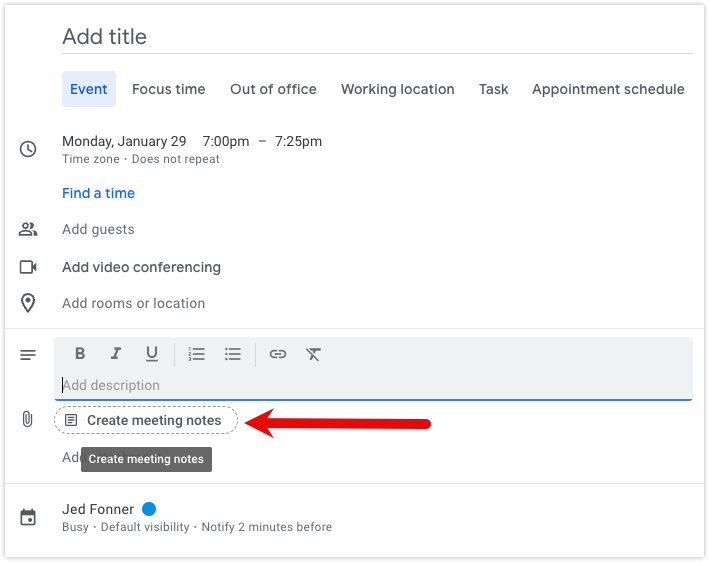
Don’t be those people who send meeting invites without agendas and a way to take notes! Your coworkers (like me) may live by the mantra “no agenda, no attenda”. So be as inclusive as possible and use agendas and meeting notes!
Use Focus Time
Getting into the zone (or “Flow state”) is critical to being productive especially for people who fall towards the left of the Maker/Manager Schedule spectrum. You can create blocks of heads-down time by creating “focus time” events on your calendar. If you really need to get work done, check the “Automatically decline meetings” button!
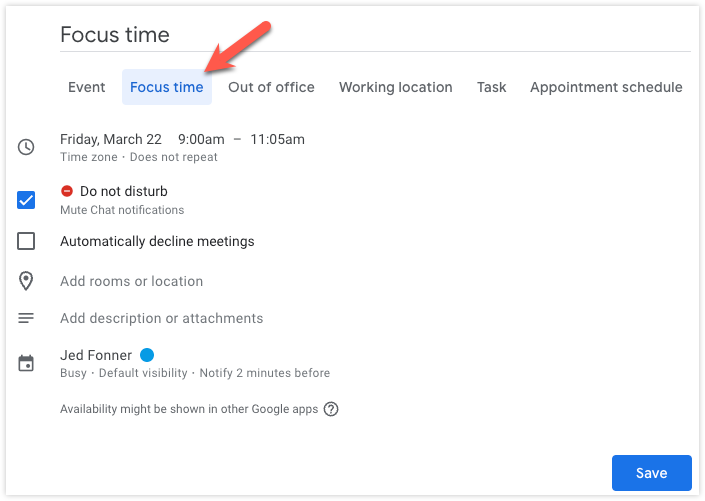
Color Code Your Meetings
Color labels are basically a way to define categories of meetings. It helps you see at a glance what kinds of meetings you have and it will allow Google to give you insights into where you spend your time.
- Set up labels in Google Calendar by going to Time Insights > More Insights and click the pencil next to Time Breakdown.
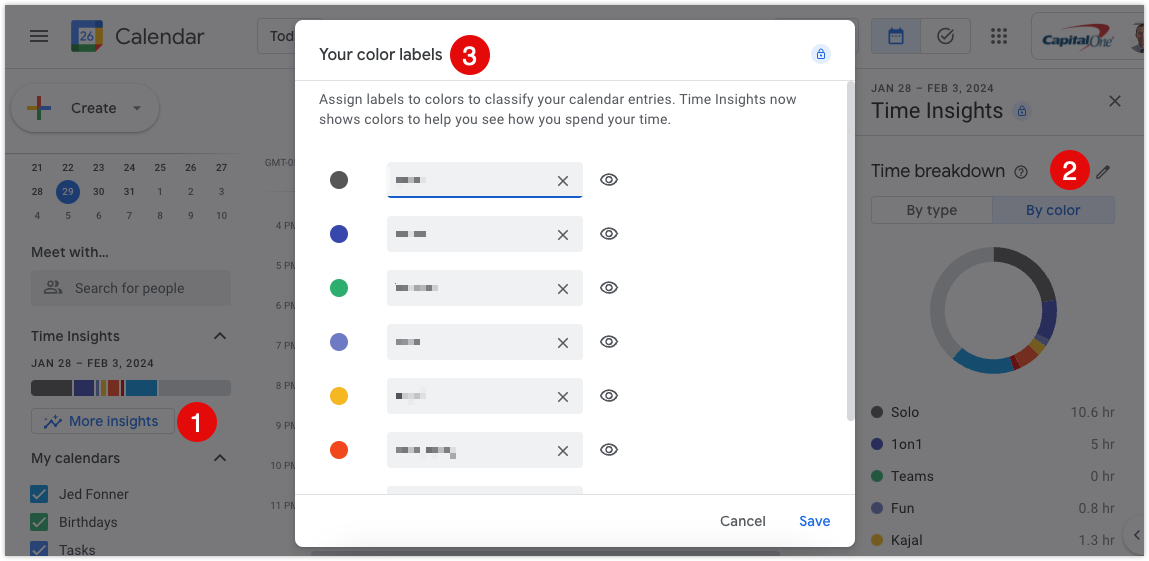
- Once you’ve set up your color labels, you can apply them to calendar invites, either by right clicking on the event in Google Calendar or using the Select Event Color option in the detail view.
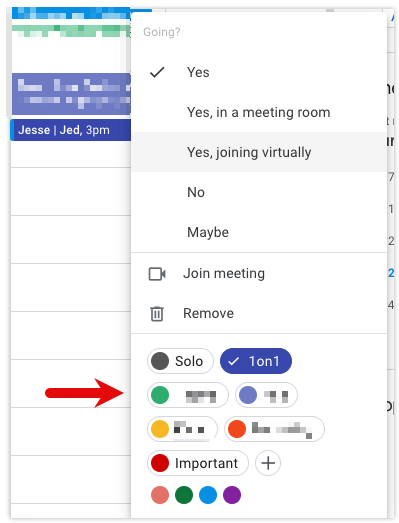
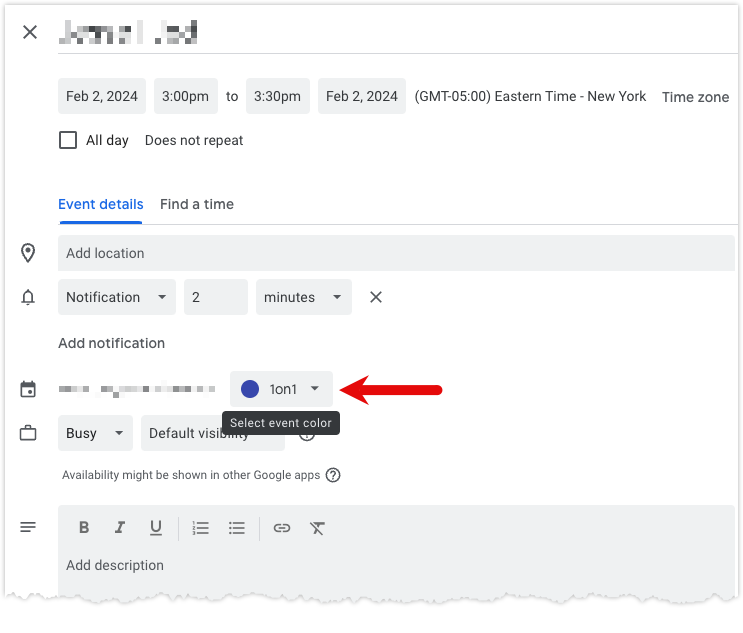
Now when you view your calendar, you’ll be able to tell at a glance what kind of meetings you have coming up. Color coding your meetings also allows you to use the Time Insights view to figure out where you spend the majority of your time:
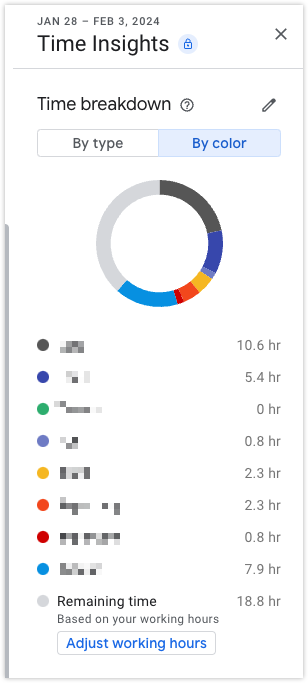
Make your events details visible to everyone in your org by default
This is probably the most controversial suggestion, but hear me out. Instead of only allowing your colleagues to only view when you’re free or busy, allowing them to see all event details is a game-changer. Making your calendar event details visible to anyone inside your org by default (not public on the internet of course!) means that colleagues looking to schedule time with you can quickly see when you’re busy with something important or have non-important meetings on your calendar.
I’ve seen people who are double or triple booked but then tell me they’re free, because the other meetings are not important. But since I couldn’t see the meeting details, I had no idea and assumed they were busy.
Conversely, people will be less likely to send you a meeting request that conflicts with an obviously critical meeting.
To make your calendar event details visible to your org by default:
- Go to Calendar Settings
- Select your work calendar (usually it will be your name)
- Under “Access permissions for events”, check “Make available for
” - In the dropdown, select “See all event details”
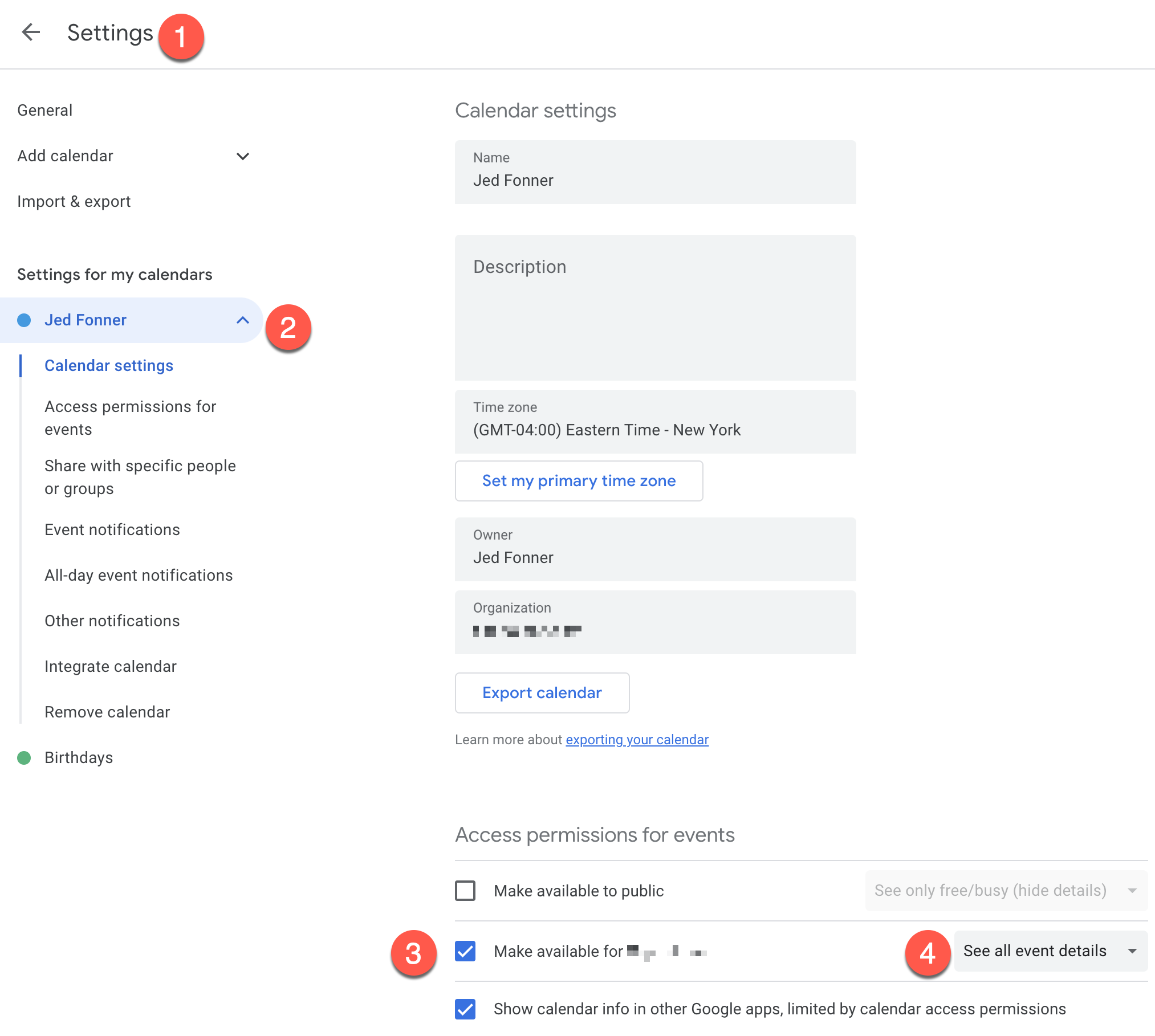
Some people will be concerned about sharing sensitive info, but keep in mind that you can still set sensitive meetings to be “Private” on a case by case basis which will hide the details from everyone except invitees. And as for people snooping on your calendar in general, be honest, ain’t nobody got time for that.
Summary
I hope these tips help you make better use of Google Calendar, both for yourself and your colleagues!